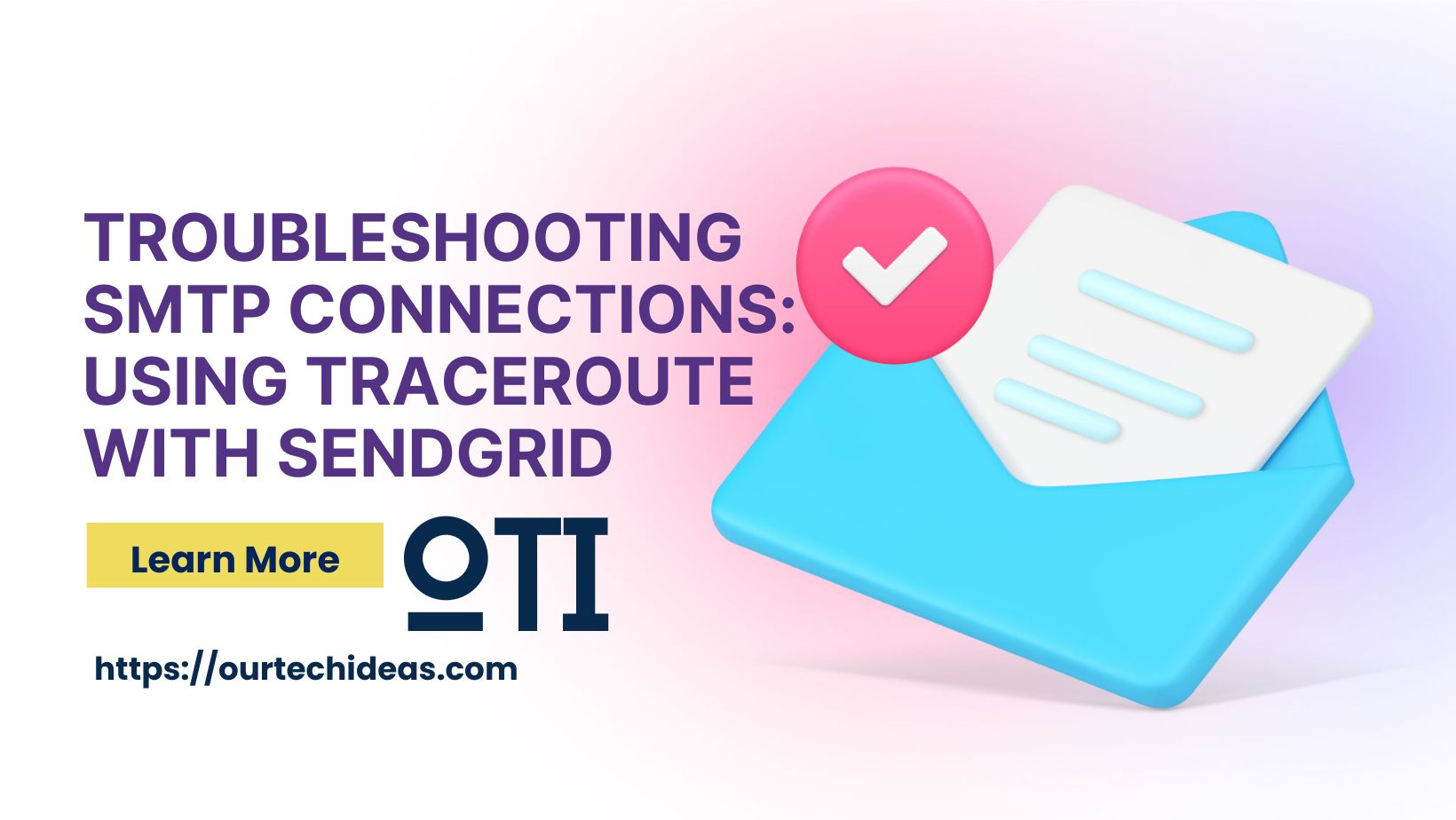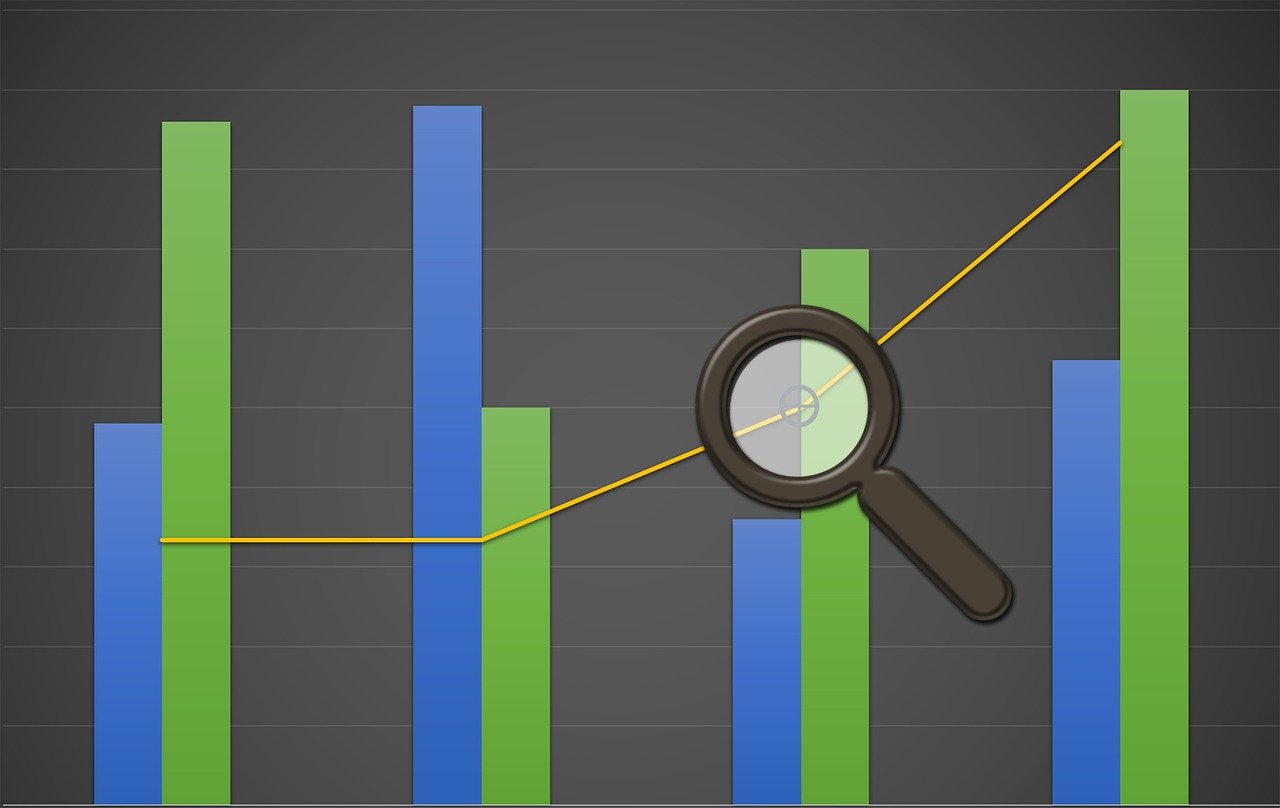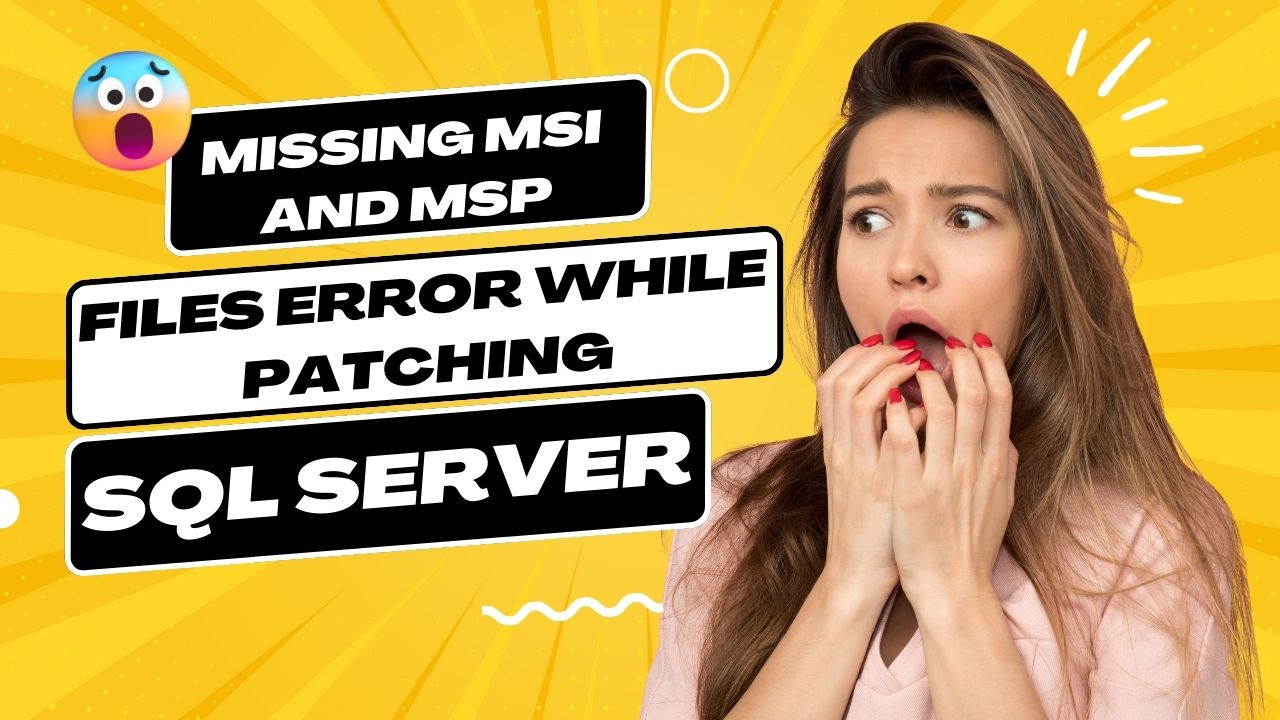When it comes to ensuring reliable email delivery, understanding the network path your emails take is crucial. Using traceroute (or tracert on Windows), you can diagnose potential issues by visualizing the path packets take to reach SendGrid’s SMTP servers. This guide will walk you through running a traceroute to smtp.sendgrid.net and interpreting the results.
Why Use Traceroute?
Traceroute is a network diagnostic tool that tracks the path data packets take from your computer to a destination server. It helps identify where delays or failures occur in the network. This can be particularly useful when troubleshooting SMTP connection issues with services like SendGrid.
Running Traceroute
On Windows
- Open Command Prompt: Press Win + R, type cmd, and press Enter.
- Run the command:
tracert smtp.sendgrid.netOn macOS or Linux
- Open Terminal: Use Spotlight (Cmd + Space) on macOS or open your preferred terminal on Linux.
- Run the command:
traceroute smtp.sendgrid.netInterpreting the Results
The output of a traceroute command includes a list of all the hops (routers or servers) your packets pass through, along with the time it takes for each hop. Here’s what to look for:
- Hop Number: Indicates the sequence of the routers.
- IP Address: Shows the IP of each router.
- Response Times: Three times are shown, indicating the time taken for the packets to travel to each hop.
Common Issues
- High Latency: If response times are significantly higher at any hop, it could indicate a bottleneck.
- Timeouts: Asterisks (*) instead of times suggest that a request timed out, which might indicate a router that is not responding or is blocking the packets.
- Consistent Timeouts: If multiple hops show timeouts, there might be a network issue or firewall blocking the connection.
Example Output
Here’s an example output from a traceroute to smtp.sendgrid.net:
Tracing route to smtp.sendgrid.net [167.89.118.94]
over a maximum of 30 hops:
1 <1 ms <1 ms <1 ms router.local [192.168.1.1]
2 10 ms 10 ms 10 ms 10.0.0.1
3 15 ms 15 ms 15 ms 192.168.100.1
4 30 ms 25 ms 25 ms example.com [203.0.113.1]
5 50 ms 50 ms 50 ms 167.89.118.94
Trace complete.In this example, the traceroute completes successfully, showing a clear path from the local router to SendGrid’s SMTP server.
Troubleshooting Tips
- Check for High Latency: Identify any hops with unusually high response times.
- Look for Timeouts: Asterisks indicate timeouts; consistent timeouts at the same hop may indicate an issue.
- Verify Your Network Configuration: Ensure your firewall or ISP isn’t blocking required ports (25, 2525, 587, or 465).
- Use Telnet or OpenSSL: Confirm the SMTP connection using Telnet or OpenSSL to test specific ports and TLS versions (Twilio) (SendGrid) (SendGrid).
Conclusion
Traceroute is a powerful tool for diagnosing network issues, especially when troubleshooting SMTP connections to SendGrid. By understanding the path your data takes and identifying potential network bottlenecks or failures, you can ensure smoother and more reliable email delivery. For more detailed information on setting up and troubleshooting SendGrid, refer to their comprehensive documentation and support articles (Twilio) (SendGrid) (SendGrid) (Swimburger).
Stay connected and keep your emails flowing smoothly with these insights from OurTechIdeas.com!