Apply latest service pack to standalone SQL Server
We have given a Microsoft SQL Server 2016 (RTM) – 13.0.1601.5 (X64) Enterprise Edition (64-bit) on Windows Server 2012 R2 Standard 6.3 (Build 9600:) and We need to apply the latest SP (currently SP2) and CU (currently CU10). Do we need to apply SP1 first? Or can we straight move to SQL Server 2016 SP2 CU8 without applying the old Service Pack 1 and the related Cumulative updates?

Solution
We will apply SP2 for SQL 2016 without SP1 being installed first, then apply the latest CUx for SP2. Like Service Packs, cumulative updates are just that – cumulative – so you do not need to apply each incremental CU. But to install the latest SP2 CUx, we first need to apply SP2.
Steps
- Find the latest Service Pack & Cumulative Update in Google
- Download both
- Apply the most recent Service Pack first, then
- Apply the most recent Cumulative Update for that Service Pack.
You never have to go through Service Packs or Cumulative Updates in order. Just use the most recent of each, in the order above.
Downloading Service Pack & Cumulative Updates
Find the latest Service Pack in Google, choose Microsoft’s official website for download.

Select the language and click the red rectangular Download button

The browser download manager will ask for the location to store the file. Provide a suitable path, here we have given the Desktop location.
Now find the latest CU for Service Pack in Google, also find the latest product version and release date.

Select the language and click the red rectangular Download button

The browser download manager will ask for the location to store the file. Provide a suitable path, here I have given the Desktop location.

Microsoft will thank you for downloading the update file.

Applying Updates
For Production environments, we need to pre-plan few things-
- First, install the service pack on test SQL Servers and note down all steps & requirements while doing the activity
- Ask for Downtime on the Production Servers. It’s maybe 30 minutes to 1 hour, depends on environments
- Take or Run a full backup of all user, user DBs & system DBs
- Note down or take screenshots of all the Startup parameters, Memory Usage, CPU Usage, etc
Applying SP2
Double Click SQLServer2016SP2-KB4052908-x64-ENU.exe to extract the Service Pack installation files from the setup.

Please wait

The SQL Server 2016 Service Pack 2 screen as shown in below. The welcome screen will check for few rules before applying the Service Packs. If any of the rules are failing, the installation will not continue further. Hence, you need to fix those issues before continuing with the installation. Click Next.

License Terms screen, the checkbox at the bottom of the page to accept the licensing terms and conditions. Click Next to continue with the installation.

Select Features screen, select the SQL Server Instance and select the features of SQL Server 2016 need to be upgraded. Click Next.

Check Files In Use screen the setup will check for SQL Server related files that are currently being used. If there are any such files then they need to be released before performing the Service Pack installation. Click Next to continue with the installation.


Ready to Upgrade screen you can verify the list of features. Then click Upgrade to perform the actual Service Pack installation.

Upgrade Progress screen you will be able to see the installation progress.

Once the Service Pack installation is successful you will be able to see the Success message.

Verify the SQL Server 2016 Service Pack 1 (SP1) by TSQL
SELECT
SERVERPROPERTY('Edition') AS 'Edition',
SERVERPROPERTY('ProductVersion') AS 'ProductVersion',
SERVERPROPERTY('ProductLevel') AS 'ProductLevel',
SERVERPROPERTY('ResourceLastUpdateDateTime') AS 'ResourceLastUpdateDateTime',
SERVERPROPERTY('ResourceVersion') AS 'ResourceVersion'
GO

Applying CU
Right Click on SQLServer2016-KB4524334-x64 and Run as Administrator

Automatically below popup will appear and start preparing. In background the file will extract the content at a location, here it is F drive.

Please wait …

Click Next

Accept license term & click Next

List of features that will be updated, click Next


Checking completed, click Next

Verify the list of features to be uploaded, click Update

The update process will start, wait till next prompt

SQL Server 2016 update operation is completed.

Check the current version by using TSQL script
SELECT
SERVERPROPERTY('Edition') AS 'Edition',
SERVERPROPERTY('ProductVersion') AS 'ProductVersion',
SERVERPROPERTY('ProductLevel') AS 'ProductLevel',
SERVERPROPERTY('ResourceLastUpdateDateTime') AS 'ResourceLastUpdateDateTime',
SERVERPROPERTY('ResourceVersion') AS 'ResourceVersion'
GO
So finally, the product version is 13.0.5026.0

Patching completed…

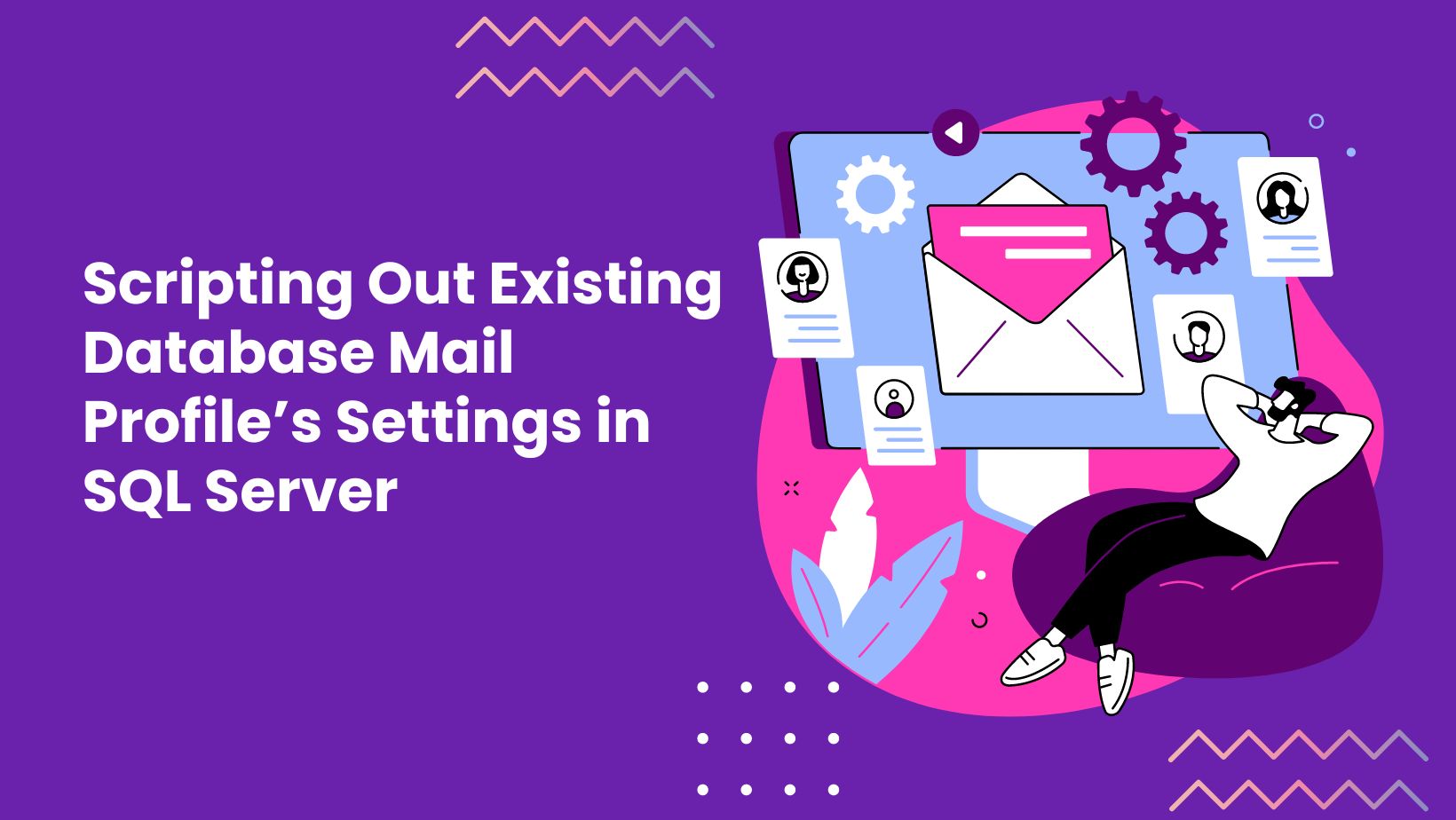

Like!! Great article post.Really thank you! Really Cool.
how about install sp2 sql server to Always on Diatributed? do you have post articles?