How to get SQL Extended Security Updates for SQL 2008/2008 R2 database instance.
The End of Support date for SQL Server 2008 and 2008 R2 is July 9, 2019
Extended Security Updates include provision of Security Updates and Bulletins rated “critical” for a maximum of three years after July 9, 2019.
- Extended Security Updates will be distributed if and when available. Extended Security Updates do not include technical support, but you may use other Microsoft support plans to get assistance on your Server 2008 and 2008 R2 questions on workloads covered by Extended Security Updates.
- Extended Security Updates do not include new features, customer-requested non-security hotfixes, or design change requests. However, Microsoft may include non-security fixes as deemed necessary.
Before you start everything talk to Microsoft and get the Azure subscription.
Before being able access the Extended Security Updates (ESU) download area in the Azure portal, the SQL Server instances covered by ESUs must be registered. This ensures that you are able to download an ESU package if and when available.
Important: It’s not required to register a SQL Server instance for ESUs when running an Azure Virtual Machine that is configured for Automatic Updates.
Note: This operation only needs to be done once. After a SQL Server Registry is created, it can be used to register multiple SQL Server instances.
1. Create the SQL Server Registry
Steps
- Open the Azure portal and log in.
- Then type SQL Server Registry in the search box and select the SQL Server Registries.

3. After selecting the SQL Server Registry resource, click on the Create Server Registry as shown in the below screen shot.

4. In the PROJECT DETAILS section, select the subscription on which to create the Registry. Then, select either an existing Resource group, or create a new one.
In the SERVICE DETAILS section, enter a name for the SQL Server registry, and select a Region on which to deploy this new resource.
And then click on the Review + create button.

5. If the validation passed, you are presented with a screen that summarizes the choices for the new registry resource. If everything seems correct, click on the Create button to start deployment of the new resource.

6. Once deployment is complete, open the SQL Server Registry resource available in your resource group.


2. Steps to register an instance
- To register a new SQL Server instance in the scope of your SQL Server Registry, open the SQL server registry resource and Click on Register button and provide the details.

2. Enter the required information as seen below:
- Instance Name:enter the output of running the command SELECT @@SERVERNAME or SELECT SERVERPROPERTY(‘ServerName’)
- SQL Version:select from the drop-down the applicable version
- 2008
- 2008 R2
- Edition:select from the drop-down the applicable edition
- Datacenter
- Developer (free to deploy if purchased ESUs)
- Enterprise
- Standard
- Web
- Workgroup
- Cores:enter the number of cores for this instance
- Host Type:select from the drop-down the applicable environment
- Virtual Machine (on-premises)
- Physical Server (on-premises)
- Azure Virtual Machine (includes Azure Stack and VMWare on Azure)
- Amazon EC2
- Google Compute Engine
- Other
If registering an Azure Virtual Machine (VM), additional information is required to complete registration:
- Subscription Id:enter the subscription ID on where the VM is created
- Resource Group:enter the resource group on where the VM is created
- Azure VM Name:enter the VM resource name
- Azure VM Operating System:select from the drop-down the applicable Windows Server version
When all fields are populated, click the Register button to complete registration.

- The newly registered instance will be available in the Registered servers section of the page as shown in the above screen shot.
3. How to download Extended Security Updates
To download a security update that is made available throughout the three years of the ESU subscription, click on Security Updates located in the left menu pane.

- All available ESU packages available per version will be listed
- A Download button will appear inline with each available update package, allowing customers to download, to later install in the eligible SQL Server instances.
If there are no available ESU packages for your registered SQL Server 2008 / 2008 R2 instances, the SQL Server registry download page will display the message “No updates available”, as seen in the screenshot above


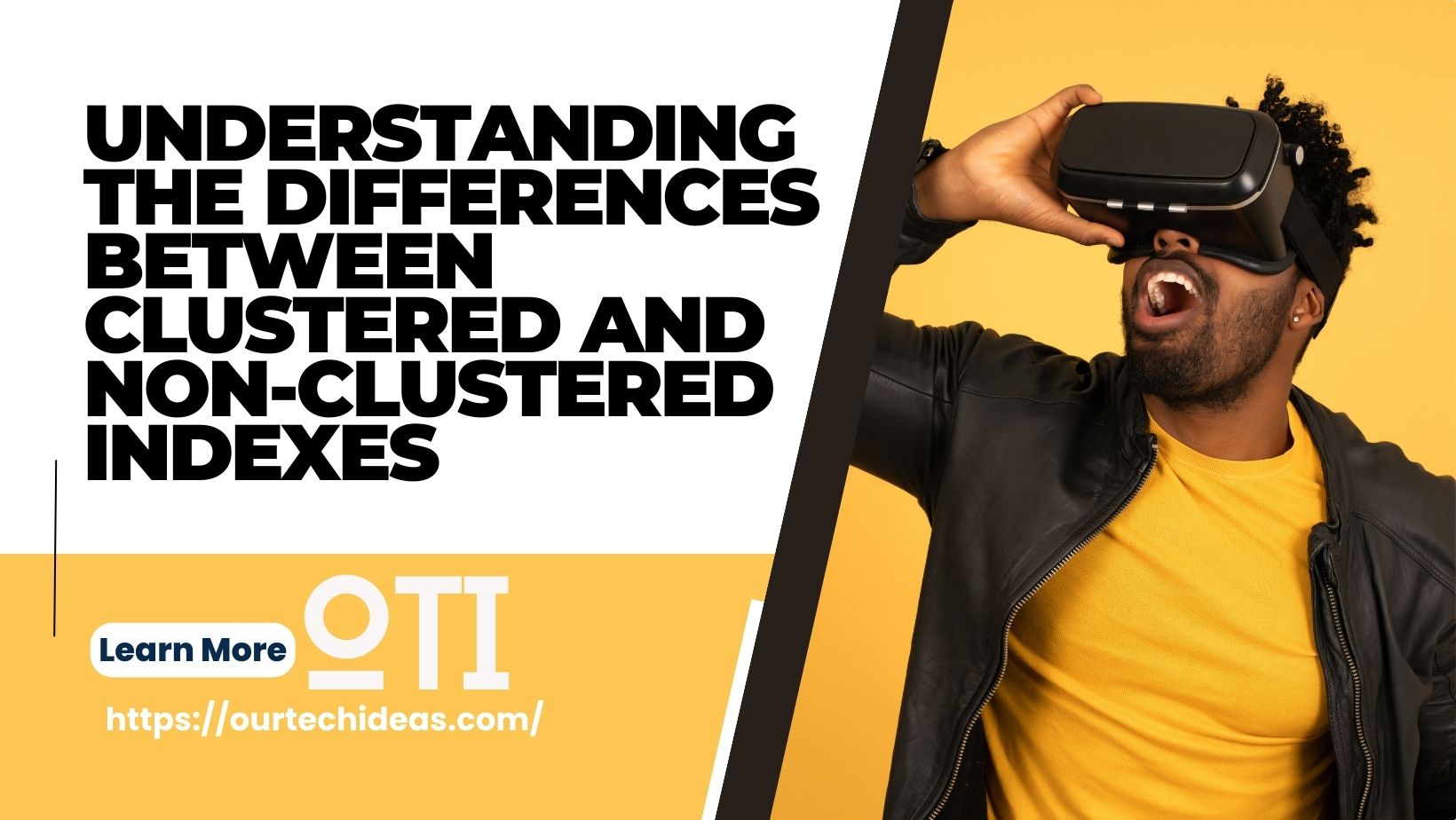


You revealed it wonderfully!