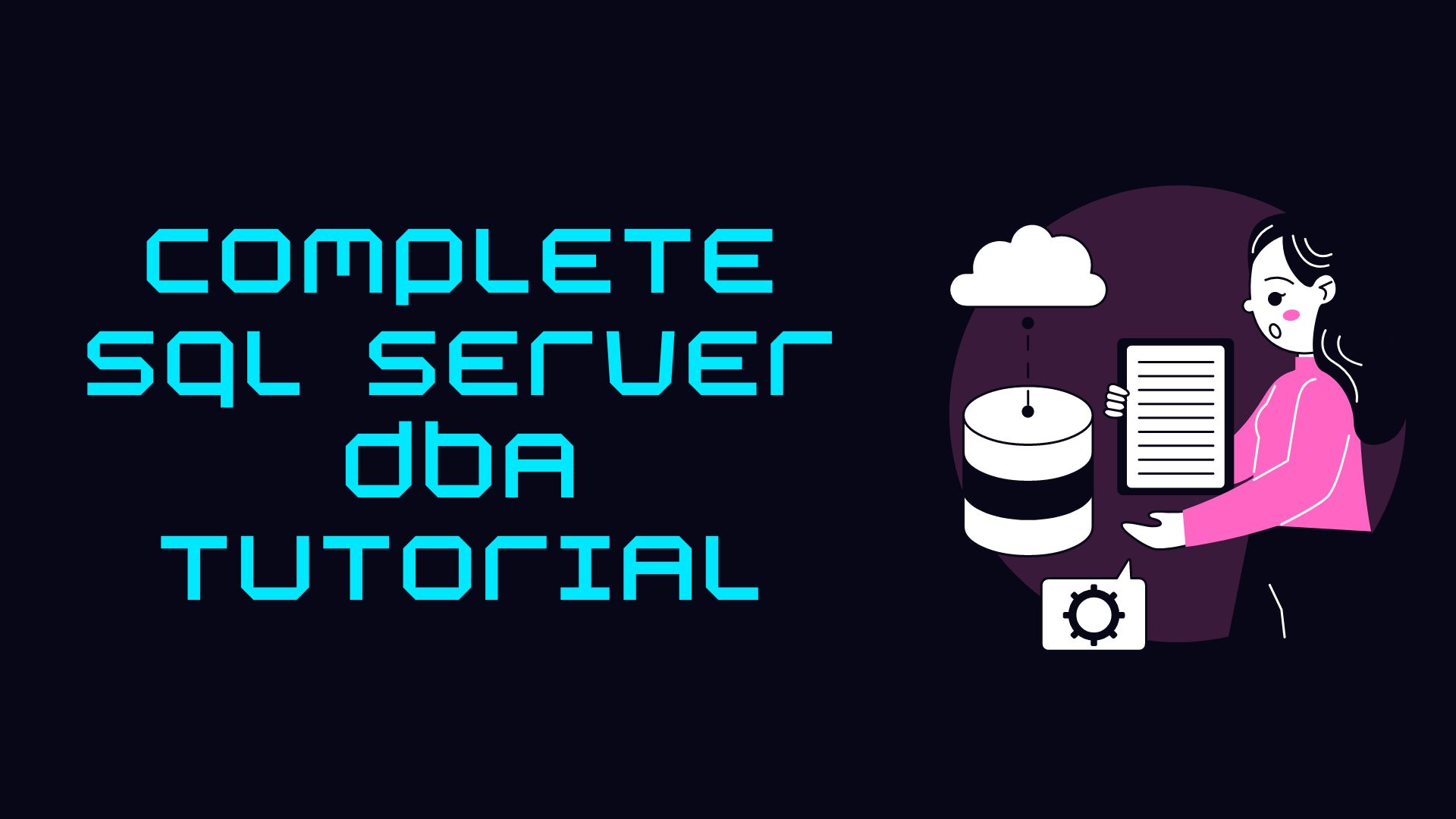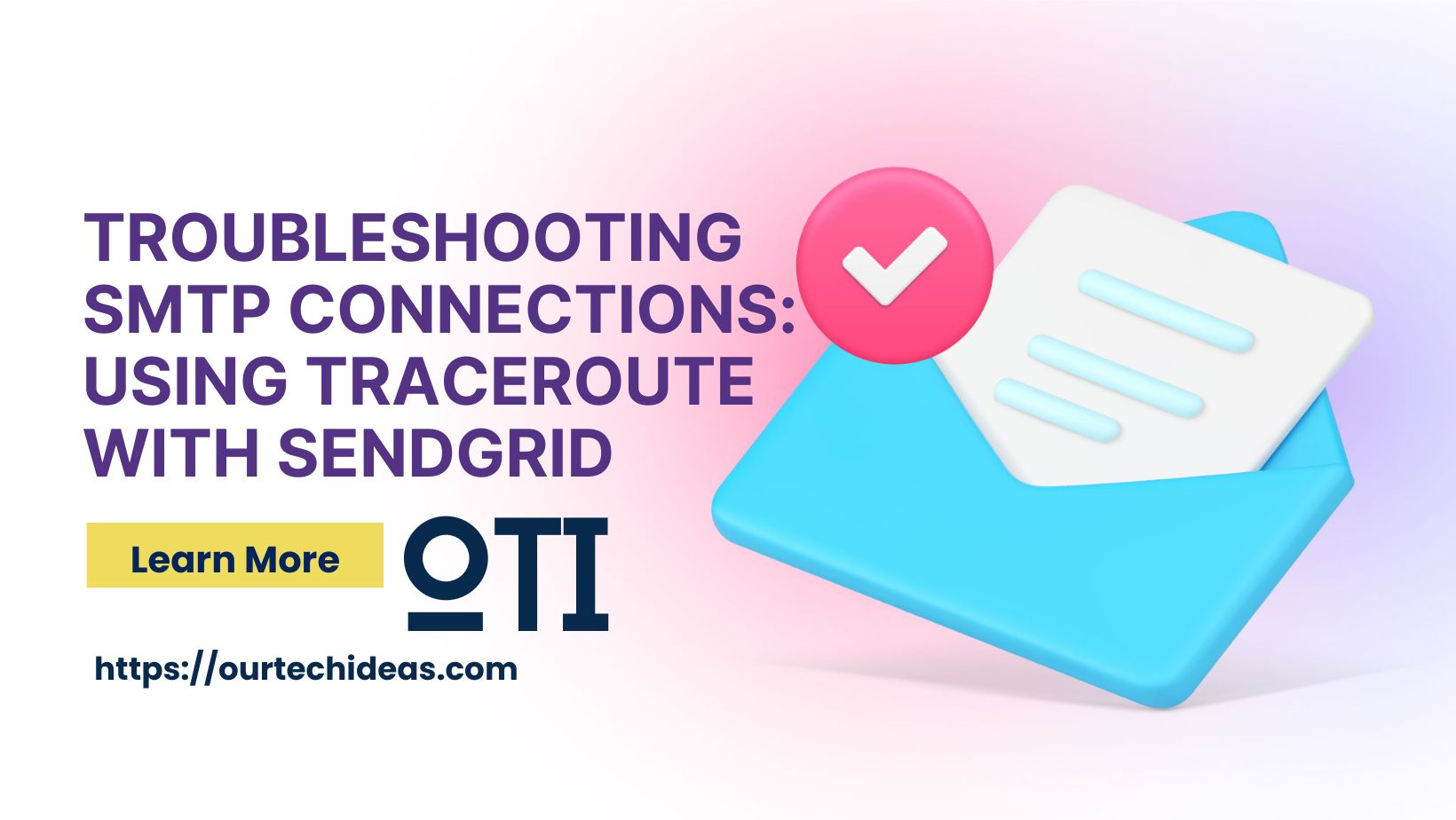Change Default TCP Port in SQL Server
When any version or edition of MSSQL Server is installed, by default it’s installed on default port 1433. By default, we need to access SQL Server by use port 1433 while communicating with the SQL server. As per requirement, we may change the default port in the SQL server.
Follow these instructions to allow SQL Server to accept any remote connections over TCP/IP for a defined port.
Step 1) Log in to the Windows Server running Microsoft SQL Server through Remote Desktop Connection.
Step 2) Click Start > Programs > Microsoft SQL Server 20XX and select SQL Server Configuration Manager.
Step 3) Select SQL Server Network Configuration.

Step 4) Double click on Protocols for MSSQLSERVER (Default Instance) or SQL01 (Name Instance) as per requirement.

Step 5) Right-click TCP/IP and select Properties. If necessary, first enable TCP/IP.

Step 6) Click and select ‘IP Addresses’ tab, then Scroll down to IPAll make sure TCP Dynamic Ports is blank and that TCP Port is set to 1433 or any other as per requirement. Here we have assign 1444.

Step 7) Click OK
We need to restart the Microsoft SQL Server service to have the changes take effect.

In addition, ensure that TCP port 1444 is open on the Windows Firewall to allow inbound connections.
Step 8) Connect SQL Server instance using newly assign port; Example: 192.168.1.10,1444