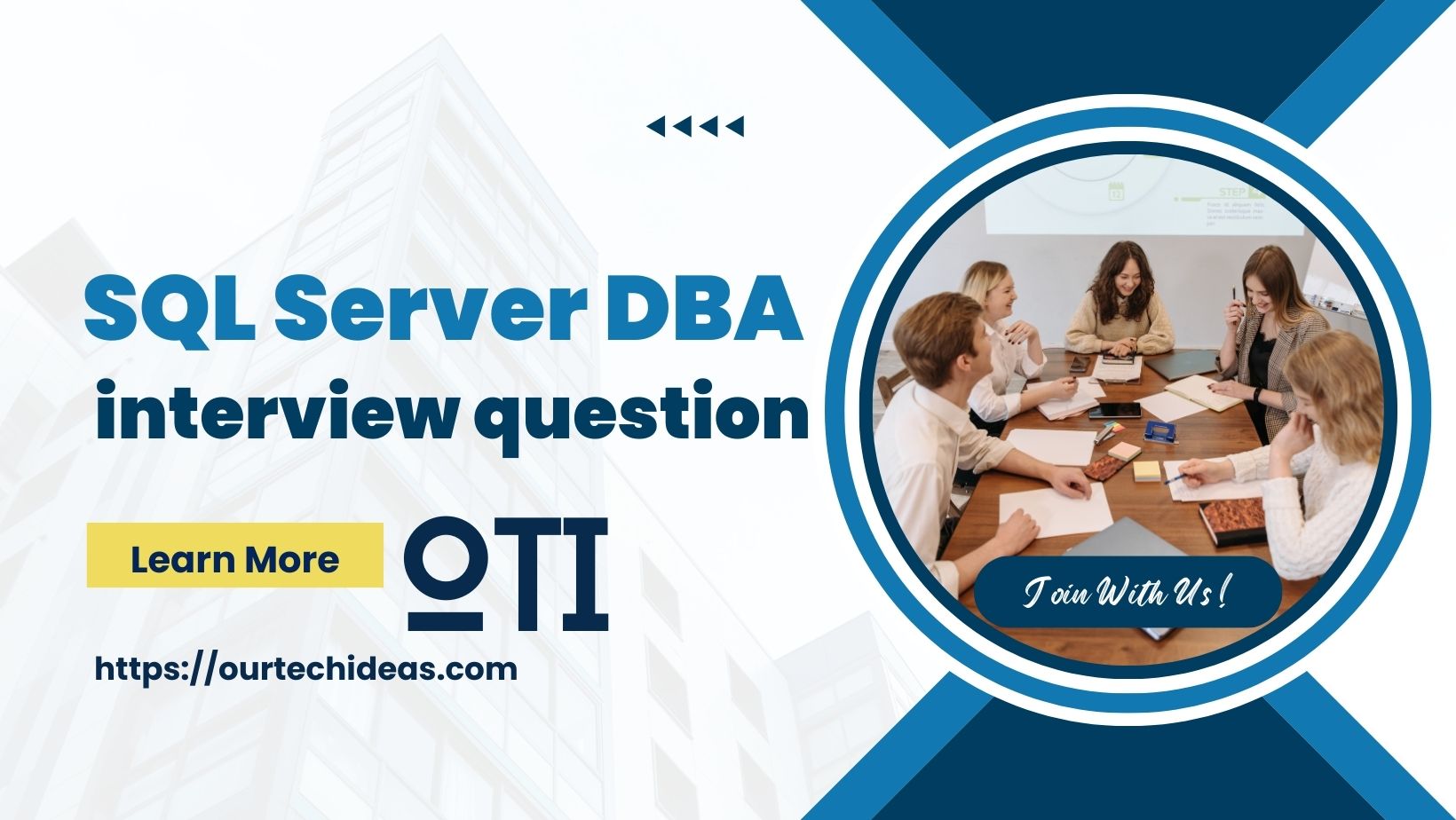One crucial aspect is setting the maximum memory for SQL Server. Recently one of my friend was asked this question in an interview. In this blog, we’ll explore why this is important and how to do it in simple terms.
Why Does SQL Server Need Maximum Memory Setting?
SQL Server loves memory, and by default, it will use as much as it can get its hands on. While this might seem great, it can lead to problems. If SQL Server gobbles up all the memory available on your server, it leaves very little for the operating system and other applications. This can slow down your whole system and lead to instability.
By setting a maximum memory limit, you ensure that SQL Server plays nice with the other software on your machine. It prevents SQL Server from being a memory hog.
How to Set Maximum Memory for SQL Server
Let’s dive into the practical steps, which you can follow whether you’re a tech-savvy admin or a beginner.
Using SQL Server Management Studio (SSMS):
- Open SSMS and connect to your SQL Server instance.
- Right-click on the server instance in Object Explorer and select “Properties.”
- In the left pane, click on “Memory.”
- In “Maximum server memory (in MB),” input your desired limit (e.g., 4096 MB for 4GB).
- Click “OK” and restart the SQL Server service.
Using Transact-SQL (T-SQL):
- Open SQL Server Management Studio or a T-SQL client.
- Run the following commands, replacing 4096 with your desired limit:
EXEC sp_configure 'show advanced options', 1;
RECONFIGURE;
EXEC sp_configure 'max server memory (MB)', 4096; -- Replace with your desired value
RECONFIGURE;- Restart the SQL Server service.
Using PowerShell (for SQL Server 2017 and later):
- Open PowerShell.
- Run the following script, replacing
"YourSQLInstanceName"and$maxMemoryMB:
Import-Module SQLPS -DisableNameChecking
$instance = "YourSQLInstanceName"
$maxMemoryMB = 4096 # Replace with your desired value
Set-SqlInstance -ServerInstance $instance -MaxServerMemory $maxMemoryMB- Adjust the values, execute the script, and restart SQL Server.
Using SQL Server Configuration Manager:
- Open SQL Server Configuration Manager.
- Select your SQL Server instance.
- Right-click and choose “Properties.”
- In the “Memory” tab, set your desired maximum memory limit.
- Restart SQL Server.
Conclusion
Setting the maximum memory for SQL Server is a critical step in optimizing its performance. It prevents SQL Server from consuming all available memory, ensuring a smoother operation for your entire system. Whether you prefer a graphical interface, T-SQL commands, or PowerShell scripts, there’s a method for everyone. Just remember to monitor your SQL Server’s performance to ensure it’s working efficiently. With this knowledge, you’re on your way to a more smoothly running SQL Server.
You may also check : SQL Server Installation Best Practices